1С: Розница и 1С: УНФ
Возможности интеграции
Экспорт номенклатуры из 1С в LIFE POS
- выгрузка всего справочника или только избранных позиций;
- экспорт номенклатуры сразу с артикулами и штрих кодами с сохранением иерархии позиций;
- настройка автоматического экспорта по расписанию;
- автоматический экспорт всех позиции или только тех, что есть на складе.
Работа с документами (отчет о розничных продажах)
- выгрузка платежей и возвратов из LIFE POS в 1С;
- формирование на их основе «Отчета о розничных продажах»;
- настройка автоматического импорта данных и формирования «Отчета о розничных продажах»;
- формирование отчетов по продажам за один клик по любому количеству рабочих мест и торговых точек.
Работа с заказами
- простая загрузка заказов для курьеров из 1С в приложение LIFE POS;
- предоставление курьерам возможности редактировать заказ, либо блокировка данной опции;
- отслеживание статуса оплаты заказа, создание документов оплаты в 1С.
Как скачать актуальную версию
Ссылка на расширения для 1С:Розница 3.0 (версии 3.0.2.164 и выше)
Настройка интеграции
Определите версию 1С
- Нажмите на значок главного меню 1С сверху справа и выберите пункт меню «О программе»:
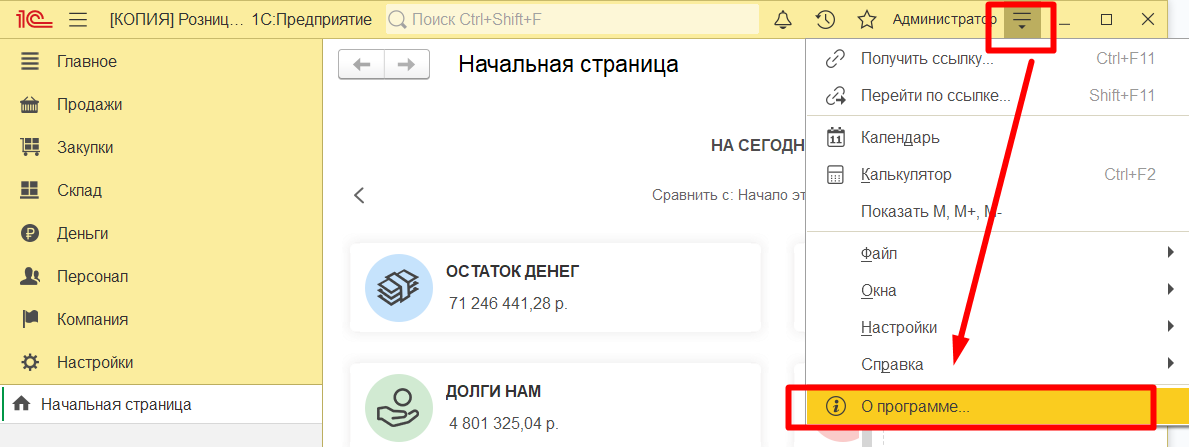
- В открывшемся окне посмотрите конфигурацию 1С, редакцию и версию программы.
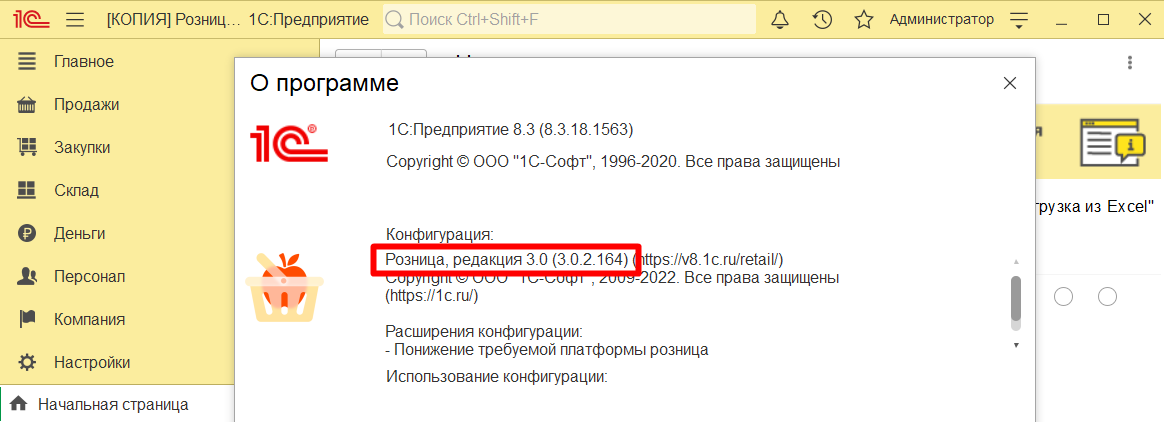
Если в названии конфигурации есть слово «КОРП» — значит у вас КОРПоративная версия; если в названии есть «(базовая)» — значит у вас базовая версия;. Если слов в названий нет — значит у вас ПРОФ-версия
Установите обработку
Перед подключением обработки сделайте резервную копию базы данных. В случае сбоя данные могут быть повреждены. Для этого перейдите в Администрирование → Выгрузить информационную базу. В открывшемся окне укажите имя базы и нажмите Сохранить.
Обработку LIFE POS для 1С:Розница можно открывать одним из способов:
- Как обычный файл.
- Подключить внешнюю обработку. Потребуется для настройки автоматической синхронизации данных между 1С и LIFE POS.
При первом запуске обработки или последующем обновлении могут понадобиться права администратора 1С.
Открыть обработку как обычный файл
- Нажмите на значок главного меню 1С сверху справа и выберите пункт меню Файл → Открыть.
- В открывшемся окне выберите скачанную ранее обработку
Обмен_LIFE_POS_Retail_vхх.epf. - При появлении окон с предупреждением, нажмите «Да».
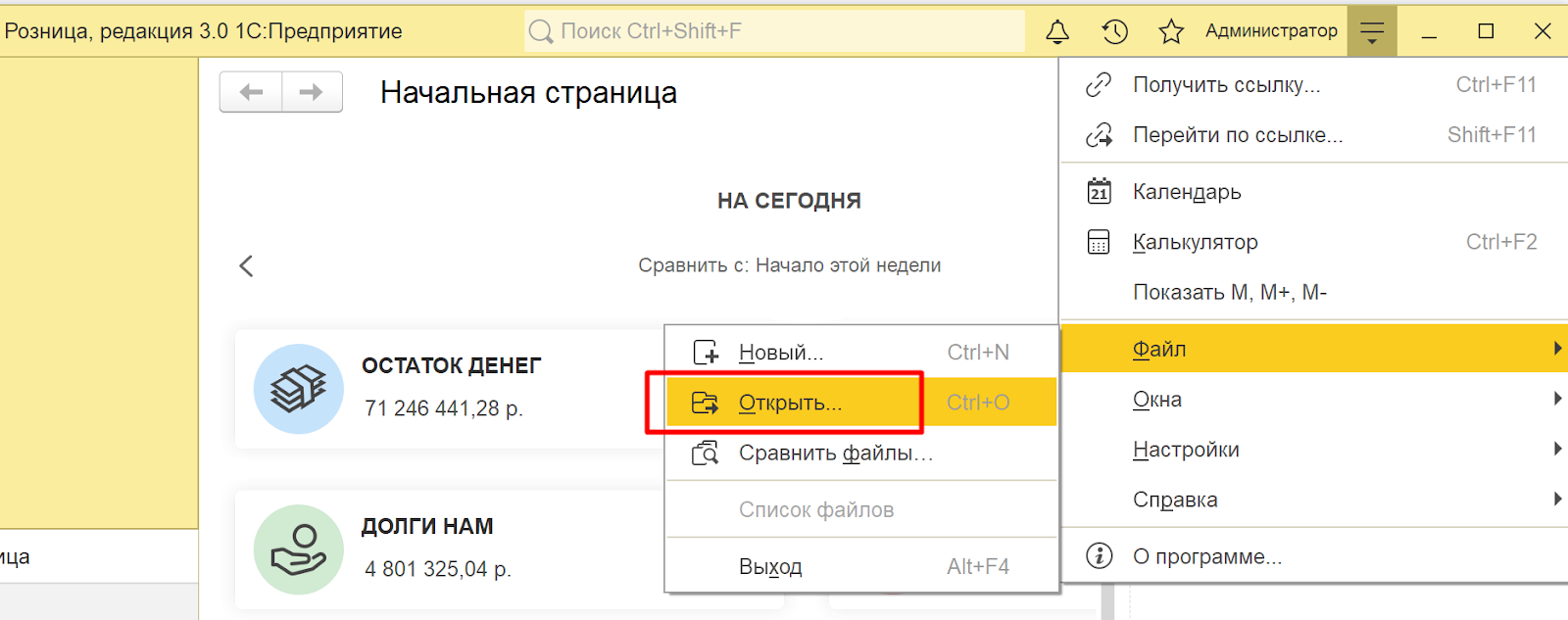
Подключить внешнюю обработку
- Запустите 1С:Розница под пользователем с правом добавления внешних обработок.
- В разделе Настройки выберите Администрирование → Печатные формы, отчеты и обработки. Установите флаг Дополнительные отчеты и обработки и откройте справочник Дополнительные отчеты и обработки.
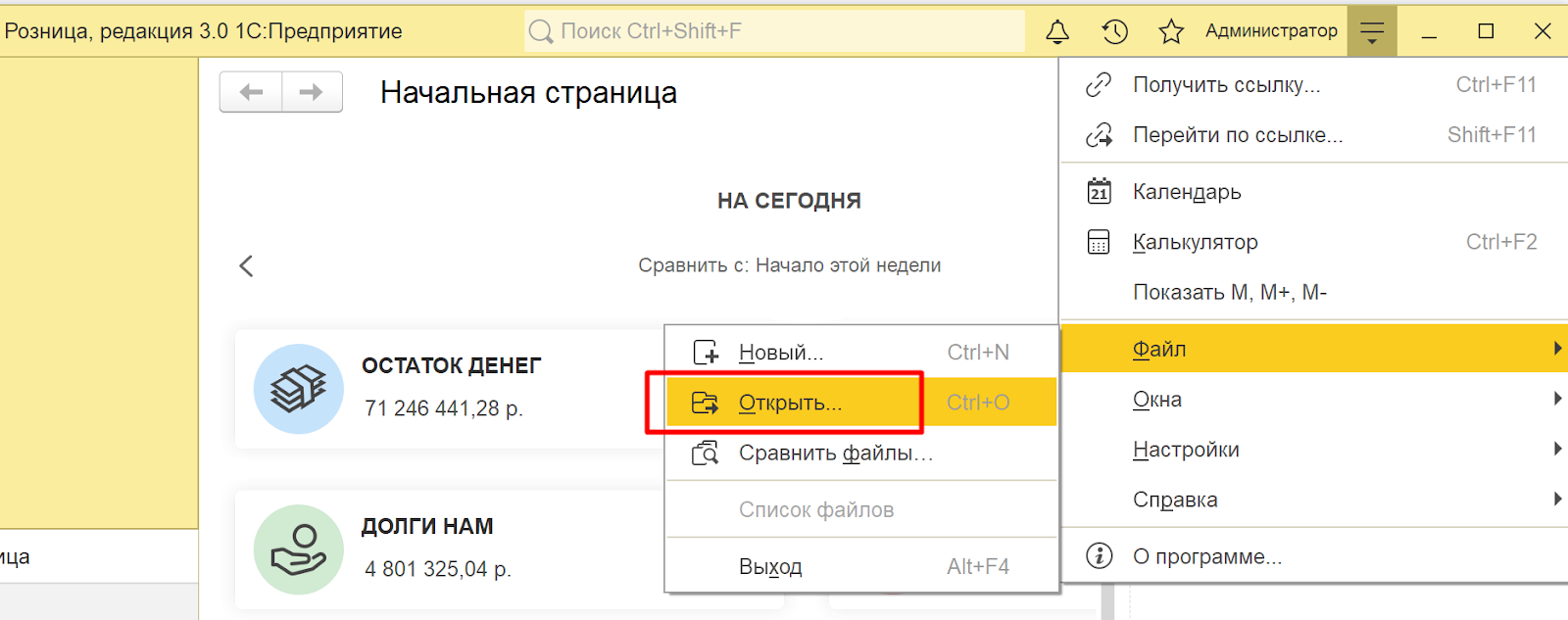
- В открывшемся окне нажмите Добавить из файла.
- В появившемся окне выберите скачанную ранее обработку
Обмен_LIFE_POS_Retail_vхх.epf. - Откроется форма дополнительной обработки. На форме вы можете указать в расписании частоту экспорта номенклатуры или импорта продаж, а также выбрать пользователей, которым будет доступна данная функциональность обработки.
- Нажмите кнопку Записать и закрыть.
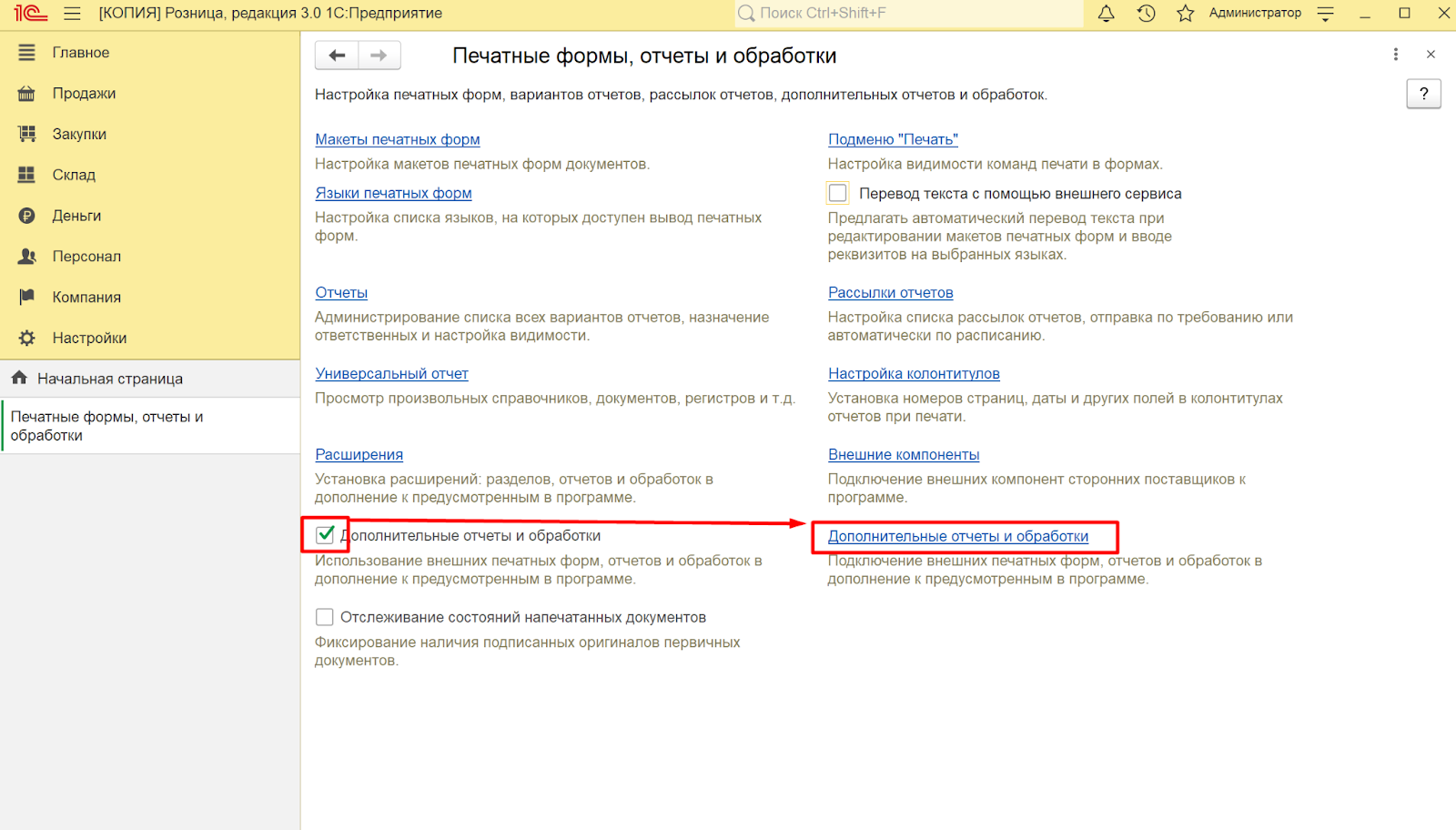
Авторизуйтесь в ЛК LIFE POS
Авторизация в обработке происходит в два этапа:
- Получение кода активации в Личном кабинете LIFE POS.
- Ввод кода активации в обработке 1С.
Получение кода активации в Личном кабинете
- Зайдите в Личный кабинет LIFE POS.
- В разделе Структура бизнеса → Рабочие места создайте рабочее место. Создание рабочего места доступно для сотрудников с ролью Владелец или Администратор.
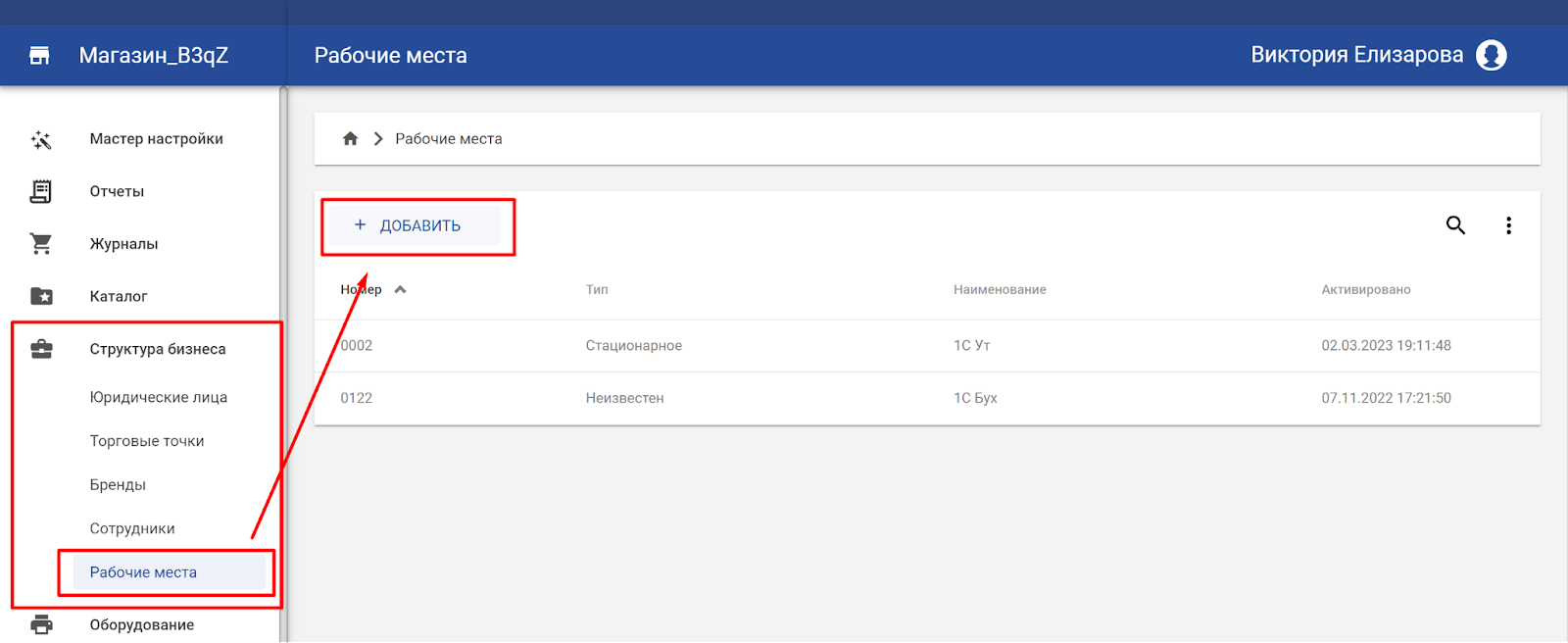
- При создании укажите сотрудника, на чей номер телефона придет код активации.
- Дождитесь, когда на указанный номер придет смс с кодом активации.
- Дополнительно код активации можно увидеть в карточке рабочего места или отправить повторно другому сотруднику.
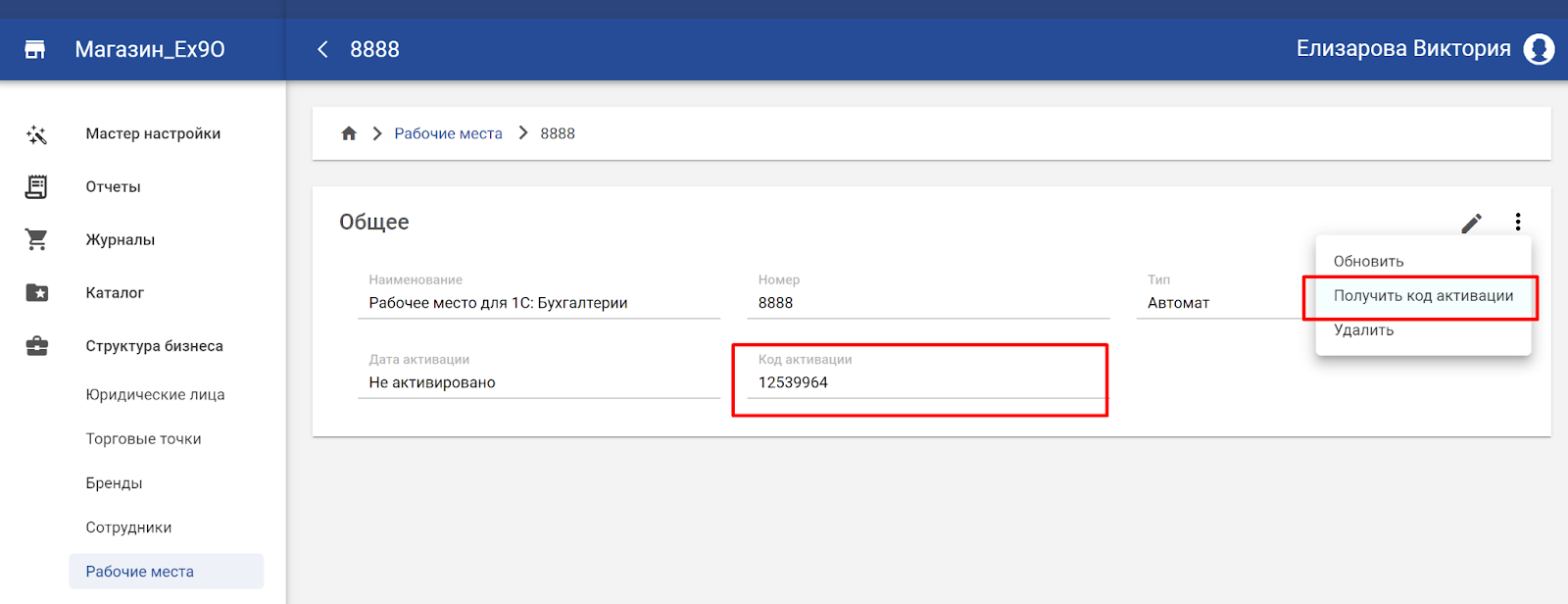
- Вернитесь в 1С:Розница.
Ввод кода активации в обработке 1С
- В 1С:Рознице/1С:УНФ в обработке LIFE POS в верхней ее части введите код активации, который ранее был получен в смс сообщении и нажмите Подтвердить.
- При успешной авторизации отобразится название вашей организации.

Выгрузка номенклатуры из 1С в LIFE POS
Позволяет выгружать автоматически или в ручном режиме выбранную номенклатуру сразу с артикулами, штрих кодами и другими характеристиками из 1С в LIFE POS.
Настройка экспорта
- В обработке на вкладке Номенклатура необходимо выбрать Выгрузка номенклатуры.
- Предварительно заполните основные настройки для экспорта:
- обязательно укажите Тип цены;
- дополнительно можно указать настройку Выгружать по остатку на складе и указать склад. Будут выгружены только товары с ненулевым остатком на выбранном складе. Такая настройка позволит регулярно выгружать только нужную номенклатуру с остатками с определенного склада без затрат на ручную установку нас�троек.
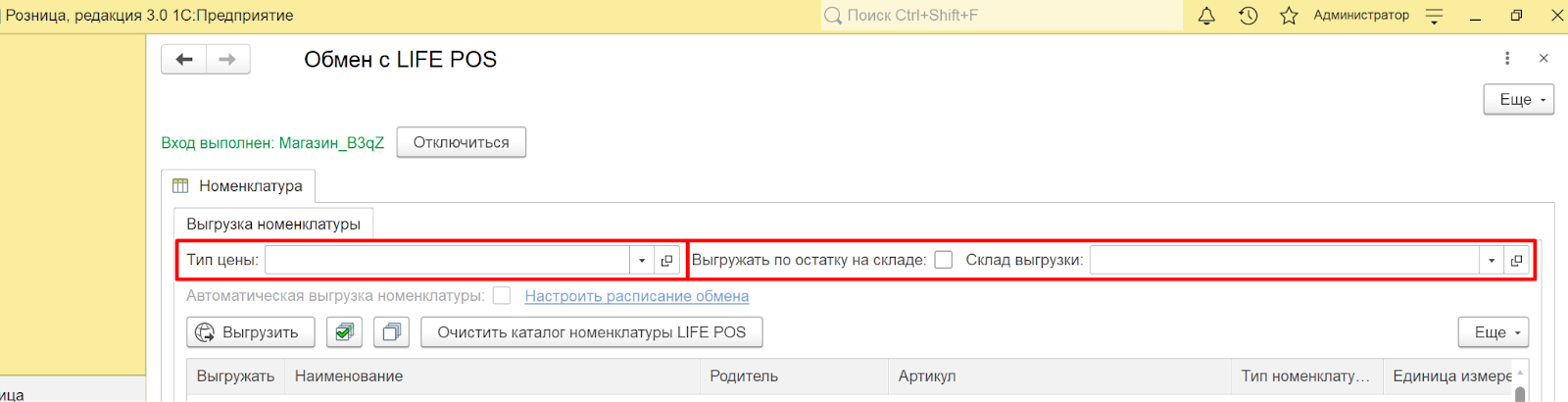
- Отметьте те позиции номенклатуры, которые вы хотите перенести в LIFE POS. Вы можете выбрать конкретную номенклатуру, сразу целую группу или все номенклатуры сразу.
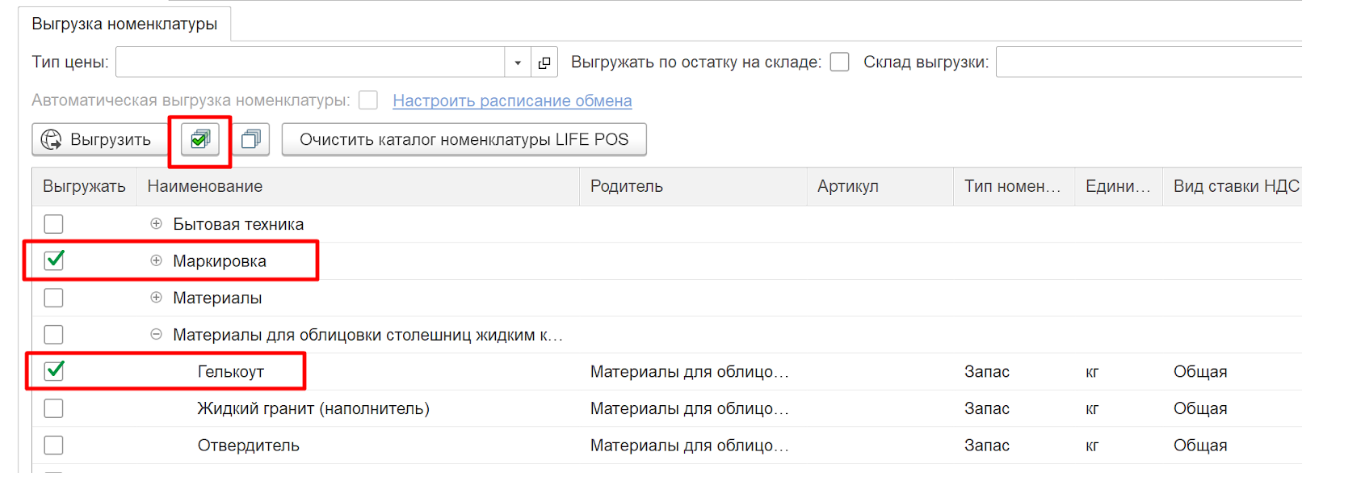
- После этих настроек вы можете вручную запустить экспорт номенклатуры или настроить автоматическую синхронизацию по расписанию.
Ручной экспорт в LIFE POS
После настройки и выбора номенклатур для ручной загрузки в LIFE POS нажмите Выгрузить. Если вы экспортируете номенклатуру в первый раз, для полной синхронизации до экспорта номенклатуры вы можете удалить текущий каталог в LIFE POS.
В LIFE POS экспортируются данные по номенклатуре: наименование, описание, цена (выгрузится в соответствии с указанным вами типом цены), единица измерения, НДС, категория (группа из 1С), предмет расчета (для услуг в 1С проставляет�ся «Услуги», для заказов - «Товары»), страна производства, штрих-код, артикул и признак маркировки.

Автоматический экспорт в LIFE POS
- Настройка автоматического экспорта выполняется при добавлении внешеней обработки для работы с LIFE POS. На форме добавления вы можете указать в расписании частоту экспорта номенклатуры а также выбрать пользователей, которым будет доступна данная функциональность обработки.
- Настроенное расписание вы сможете видеть и редактировать в самой обработке. Также пользователи, которых добавили в быстрый доступ обработки смогут редактировать расписание в самой обработке.
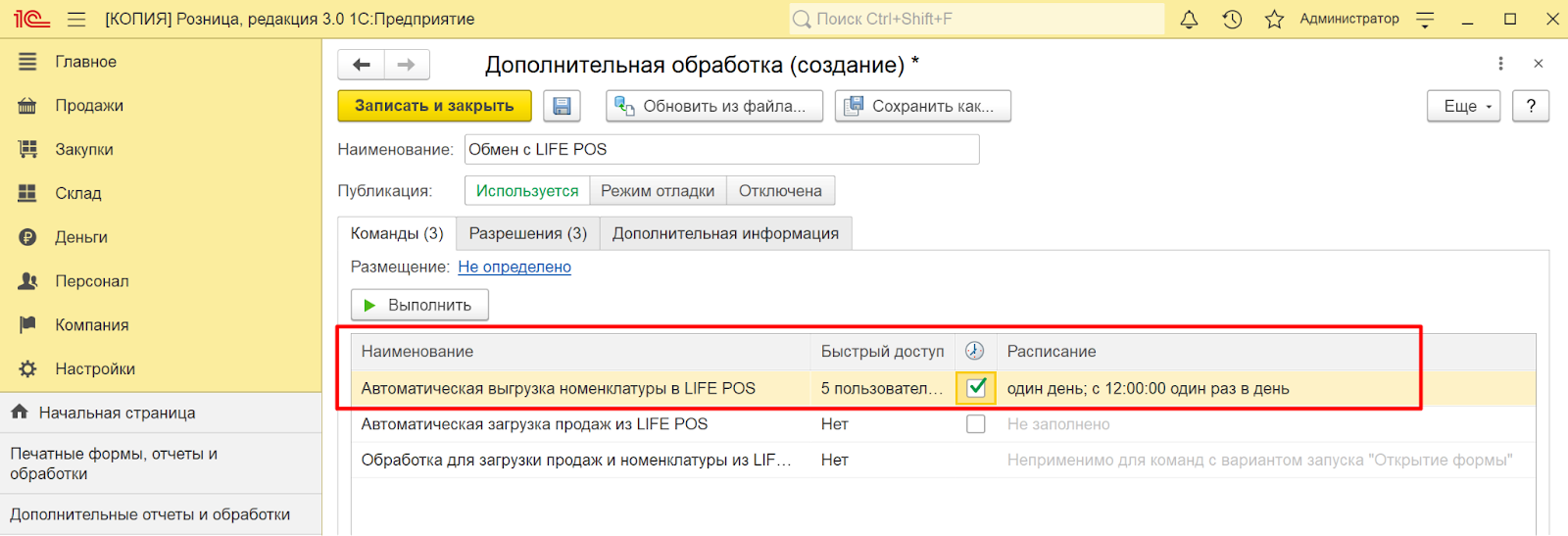
Удаление каталога в LIFE POS
Для этого в обработке на вкладке Номенклатура → Выгрузка номенклатуры нажмите Очистить каталог в LIFE POS.
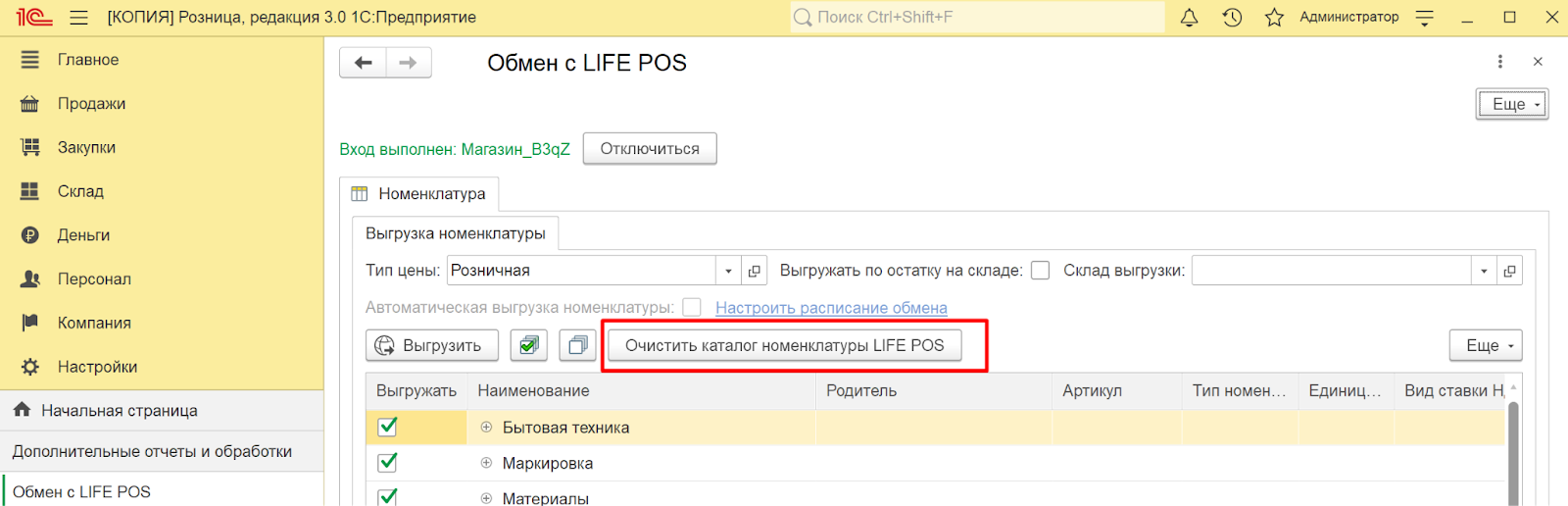
Импорт продаж из 1С в LIFE POS
Первый запуск импорта продаж
Перед первым запуском импорта продаж рекомендуем указать соответствие между объектами базы 1С и объектами LIFE POS: номенклатурой, складами и торговыми точками, кассами, организациями и банковскими терминалами. Для этого:
- В разделе Загрузка продаж → Номенклатура выгрузите номенклатуру из LIFE POS, кликнув на кнопку *Получить номенклатуру.

- Сопоставьте данные между 1С и LIFE POS вручную или автоматически по артикулу или наименованию.
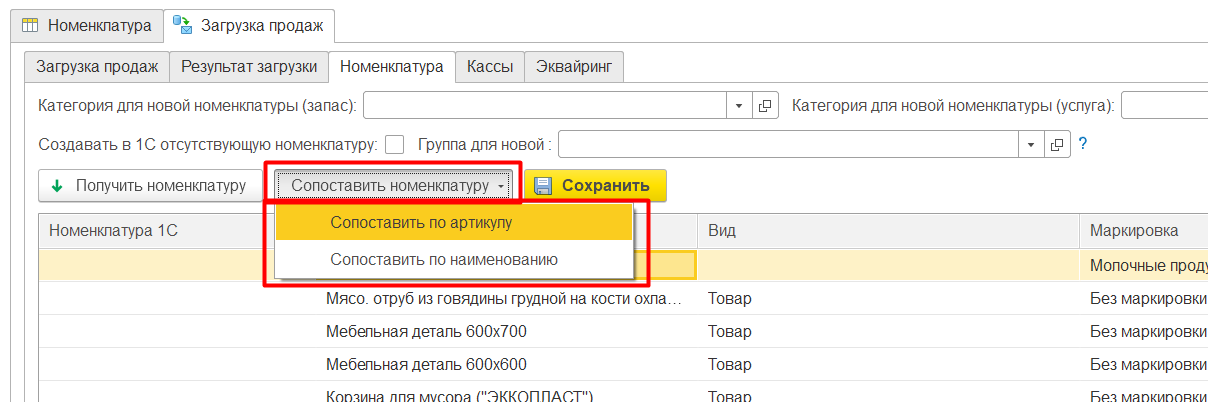
Если у вас остались несопоставленные с 1С номенклатуры
- Сохраните только сопоставленную номенклатуру кликнув на кнопку Сохранить. При импорте продаж будет использоваться только сопоставленная номенклатура;
- Сопоставьте оставшиеся номенклатуры вручную и потом сохранить;
- Создайте в 1С отсутствующую номенклатуру, проставив галочку Создавать в 1С отсутствующую номенклатуру, указав группу для новой номенклатуры и выбрав тип номенклатуры для товара и для запаса.
- После сопоставления нажмите на кнопку Сохранить, чтобы обработка запомнила сопоставлен�ные номенклатуры.

Сопоставление касс 1С и фискальных регистраторов LIFE POS
- В обработке LIFE POS зайдите на вкладку Загрузка продаж → Кассы.
- Если при импорте продаж вы хотите все продажи загрузить на одну кассу, отметьте галочкой Загрузите на одну кассу и выберите кассу.
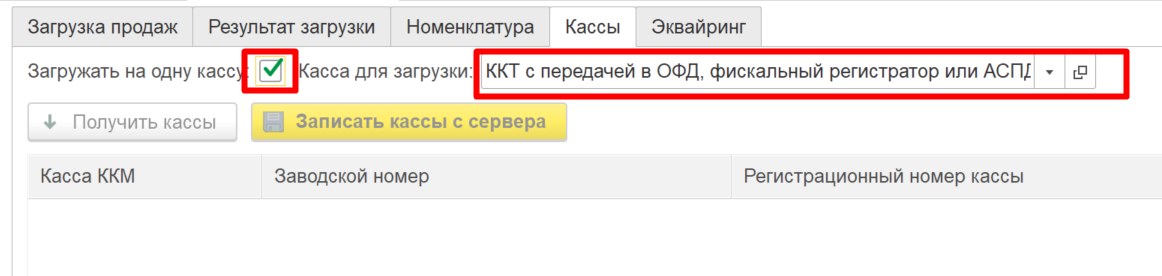
- Если требуется загрузить продажи не на одну, а на несколько касс, то сопоставьте данные кассы 1С и LIFE POS. Для этого в разделе Загрузка продаж → Кассы выгрузите данные из LIFE POS, кликнув на кнопку Получить кассы.
- Сопоставьте данные между 1С и LIFE POS.
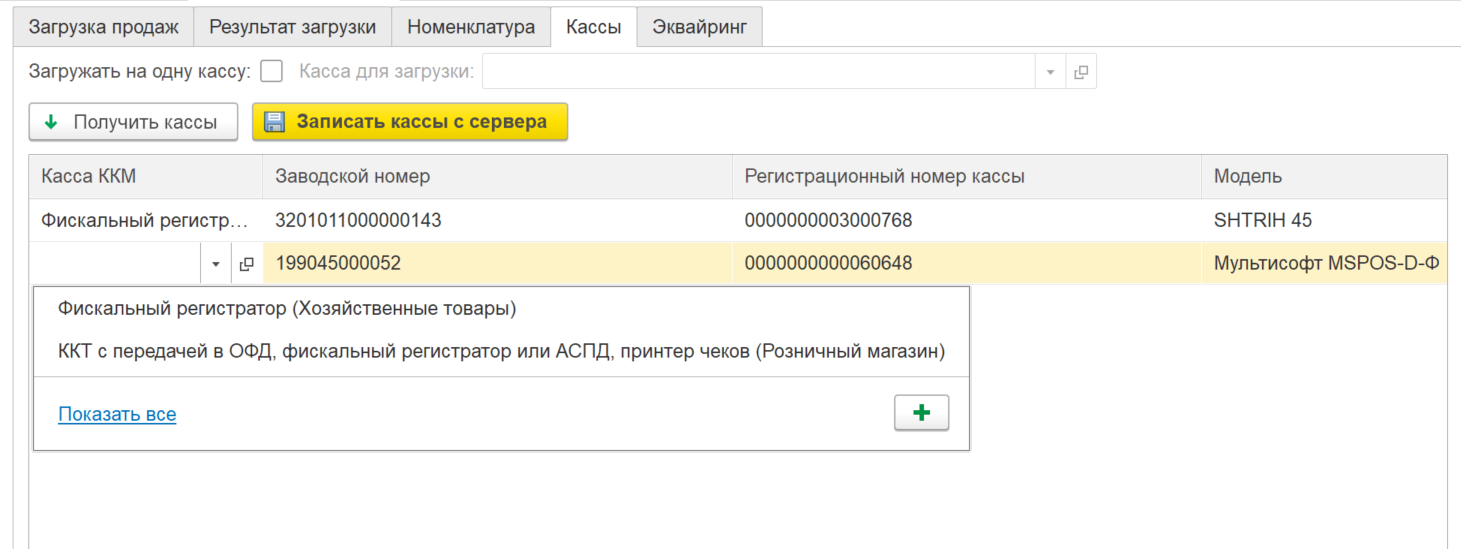
- После сопоставления нажмите на кнопку Записать кассы с сервера.
Сопоставление банковских терминалов
- В обработке LIFE POS зайдите на вкладку Загрузка продаж → Эквайринг.
- Если при импорте продаж вы хотите все продажи загрузить на один терминал эквайринга, отметьте галочкой Загружать продажи на один способ оплаты и выберите нужный терминал эквайринга.
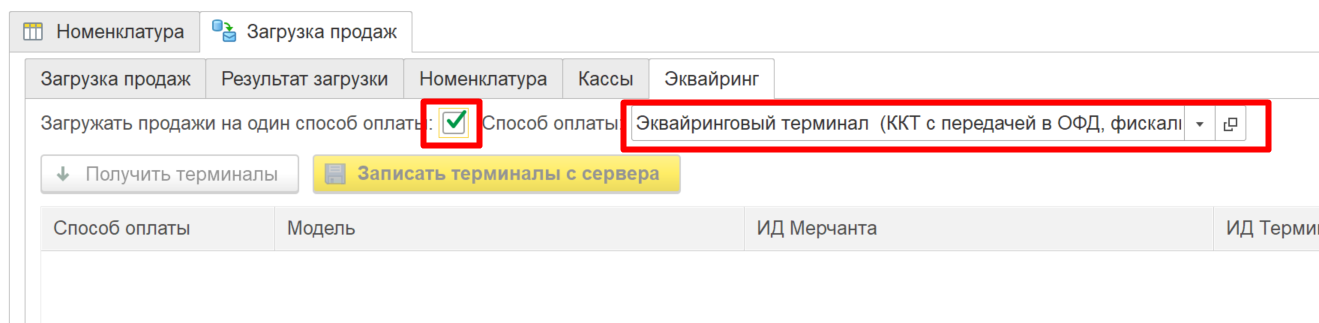
- Если требуется загрузить продажи не на одну, а на несколько терминалов, то сопоставьте данные кассы 1С и LIFE POS. Для этого в разделе Загрузка продаж → Эквайринг выгрузите данные из LIFE POS, кликнув на кнопку Получить терминалы.
- Сопоставьте данные между 1С и LIFE POS.
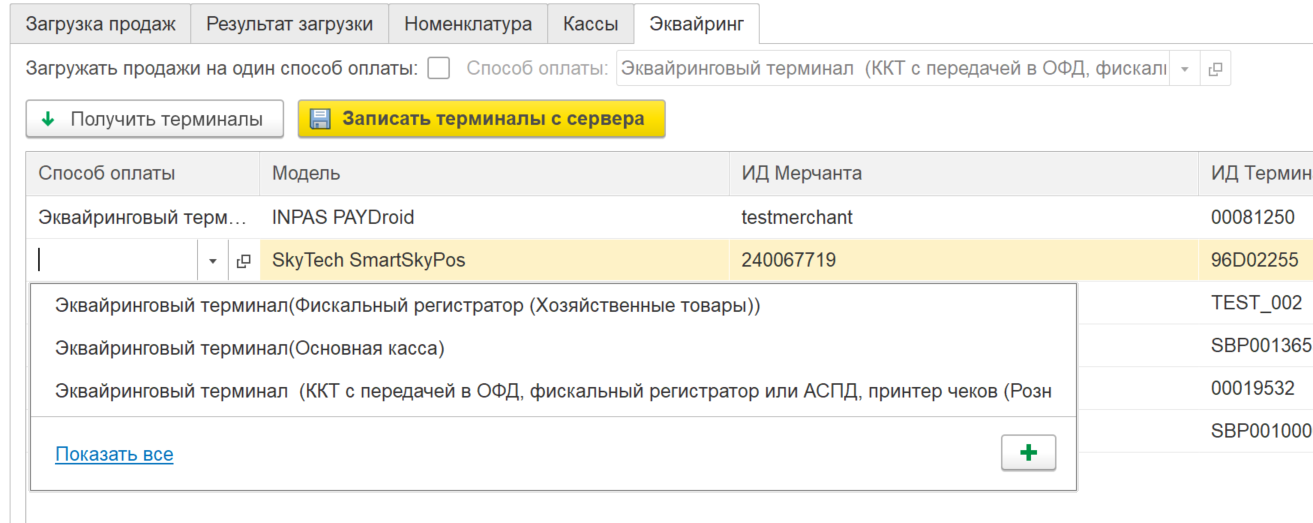
- После сопоставления наж�мите на кнопку Записать кассы с сервера.
После сопоставления номенклатуры, касс и терминалов вы можете перейти к ручному или автоматическому импорту продаж.
Ручной импорт продаж
- В разделе Загрузка продаж → Загрузка продаж выберите период, за который требуется загрузить оплаты и возвраты. Укажите статью ДДС и нажмите Получить продажи.

- В список ниже загрузятся все платежи и возвраты, совершенные за выбранный период: дата платежа/возврата, номер продажи в LIFE POS, тип, признак фискализации, сумма электронными (банковской картой, СБП), наличными и итоговая сумма.
- Выберите все или только нужные платежи или возвраты и нажмите Создать документы продаж.
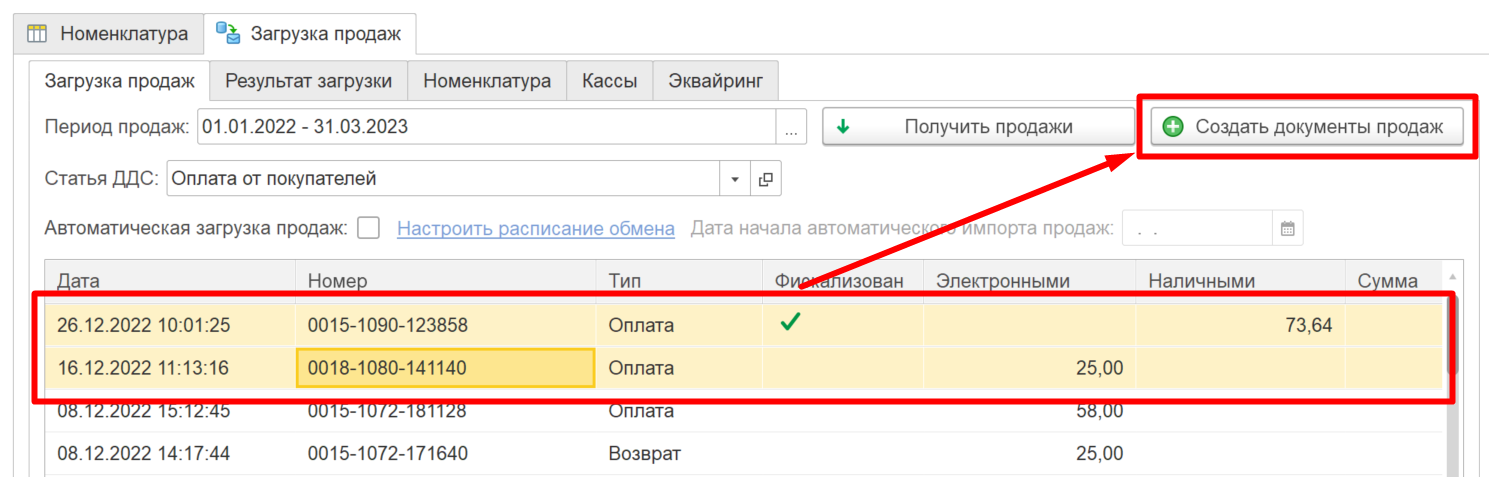
- Готовые Отчеты о розничных продажах отобразятся на вкладке Результат загрузки.
Автоматический импорт продаж в 1С
- Настройка автоматического импорта продаж выполняется при добавлении дополнительной обработки для работы с LIFE POS. На форме добавления в строке Автоматическая загрузка продаж из LIFE POS укажите пользователей, которым будет доступна настройка загрузки по расписанию.
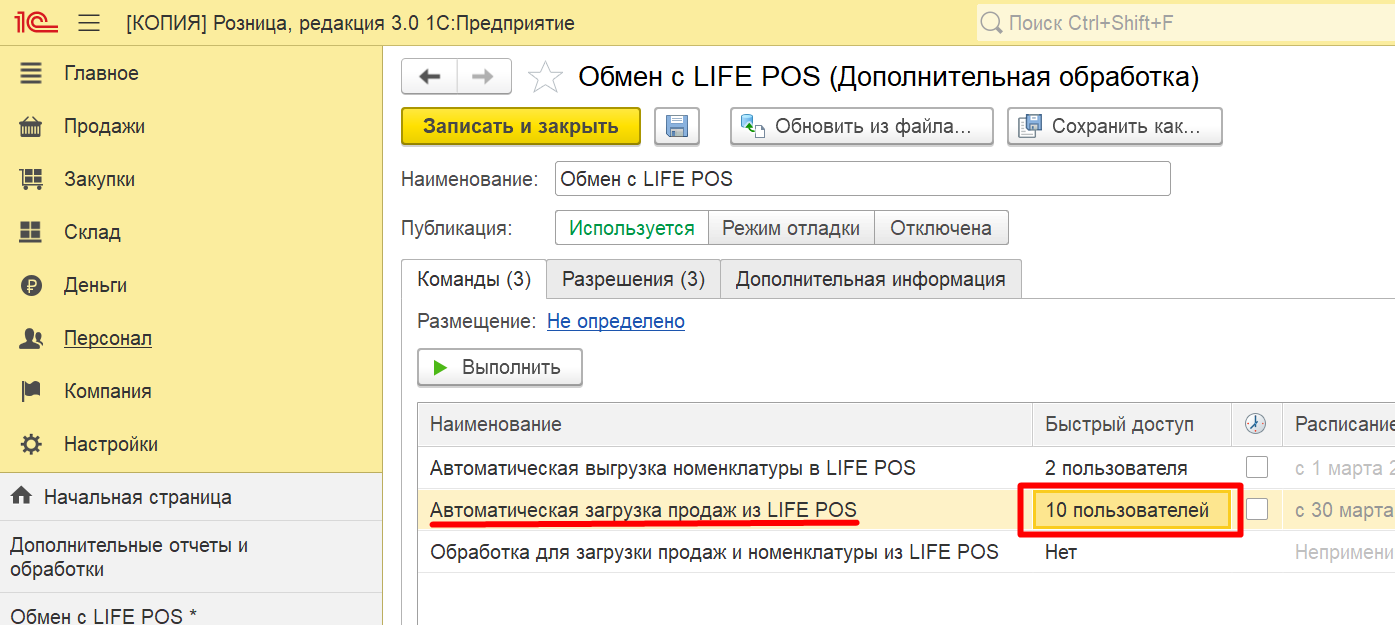
- Выберите Обработка для загрузки продаж и номенклатуры из LIFE POS и кликните Выполнить.
- В открывшийся обработке на вкладке Загрузка продаж → Загрузка продаж укажите статью ДДС, выберите с какой даты вы хотите получать продажи — Дата начала автоматического импорта продаж и задайте частоту синхронизации данных в блоке Автоматическая загрузка продаж.

Работа с заказами
Сценарий доставки с помощью LIFE POS после установки и настройки расширения:
- Создайте в 1С заказ на доставку, укажите курьера и отметьте заказ в загрузке.
- Выгрузите отмеченные заказы из 1С в LIFE POS.
- В мобильном приложении курьер сможет открыть заказ и принять оплату от клиента.
- В 1С импортируйте продажи и статусы заказов обновятся в 1С.
Выгрузка заказов из 1С
Перед выгрузкой заказов:
- Экспортируйте номенклатуру из 1С в LIFE POS. Как это сделать читайте в разделе Экспорт номенклатуры. Или сопоставьте уже имеющуюся номенклатуру в LIFE POS с 1С на вкладке Сопоставление → Номенклатура в обработке;
- Сопоставьте сотрудников на вкладке Сопоставление → Сотрудники в обработке.
Чтобы выгрузить зак�азы в личный кабинет:
- Перейдите в раздел Заказы.
- Укажите период, за который необходимо выгрузить заказы.
- Укажите на какую торговую точку будут выгружаться заказы с помощью соответствующей команды на экране.
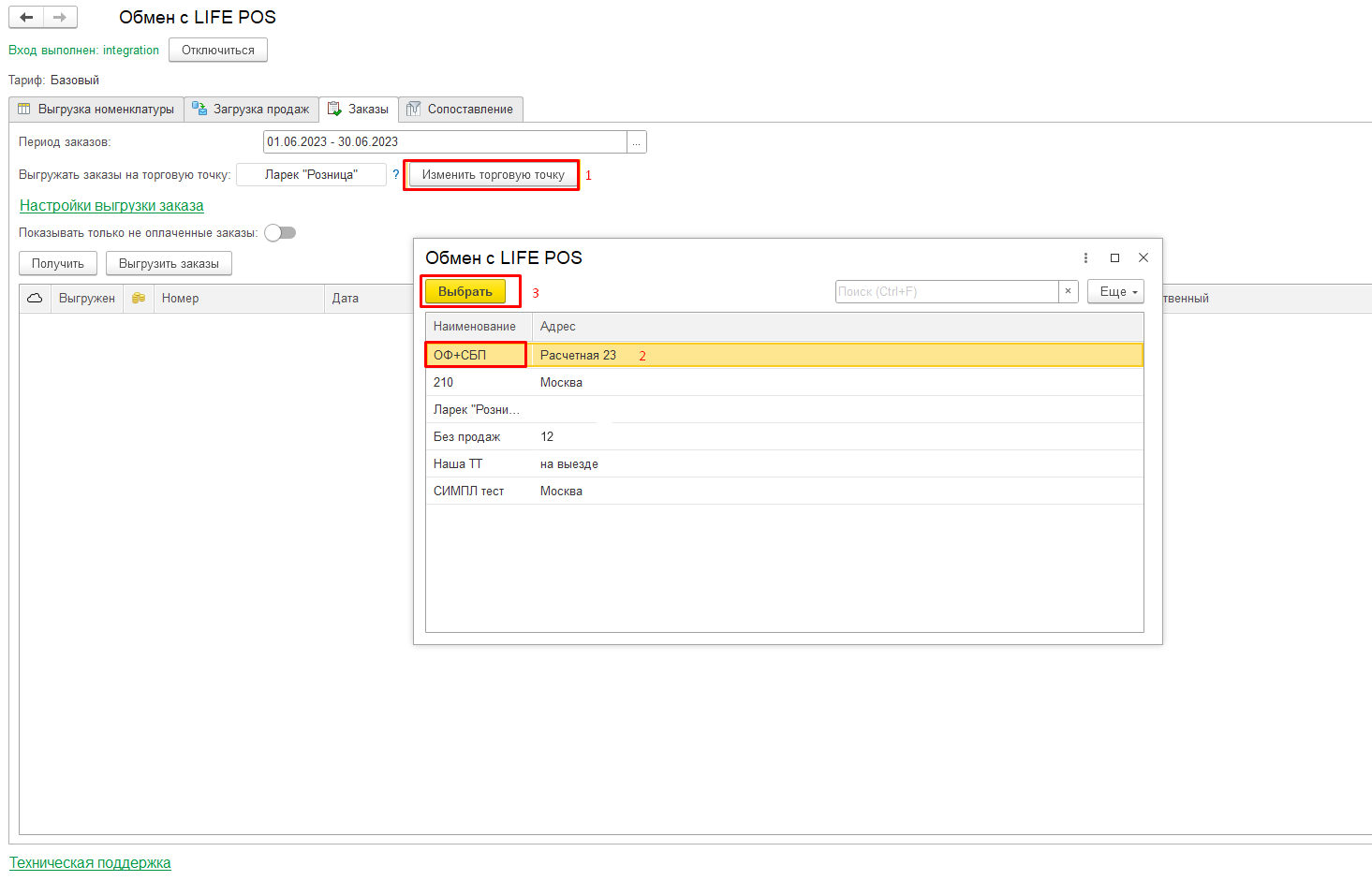
По необходимости настройте выгрузку заказов:
- как выгружать позицию, которой нет в ЛК. По умолчанию — создавать товар в каталоге;
- авто сопоставление номенклатуры. По умолчанию — не сопоставлять;
- возможность редактирования заказа после выгрузки в личном кабинете. По умолчанию — есть возможность.
- Нажмите Получить

- На нашем примере все заказы зачеркнуты. Когда такое происходит — всему виной наличие характеристик в заказе. Такие пока не поддерживаются. Их выгрузка на текущий момент невозможна.
- Получим другой список заказов по другим датам.
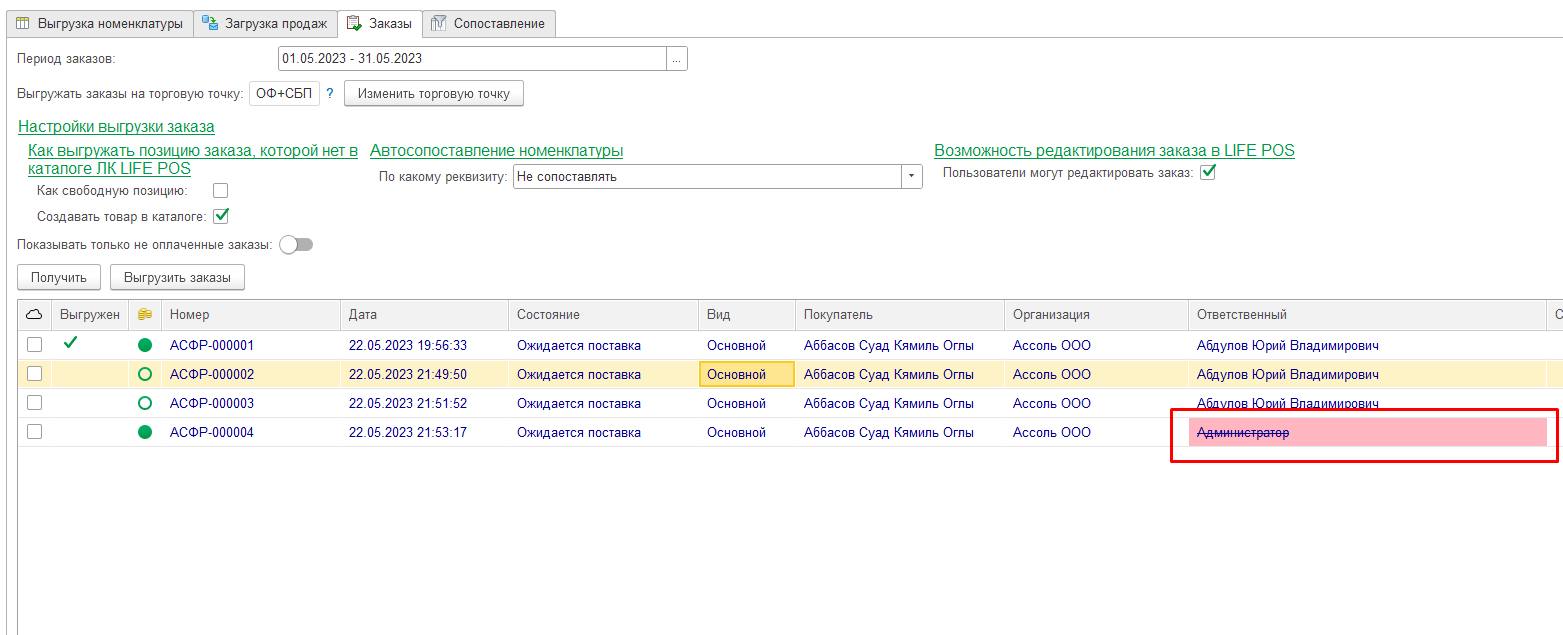
- Здесь ситуация другая. Зачеркнуто только одно �поле Ответственный. Он не сопоставлен с сотрудниками в личном кабинете. Поэтому такой заказ не получится выгрузить. Это решается сопоставлением сотрудников на вкладке Сопоставление.
- Для выгрузки заказов выберите те, которые подлежат выгрузке. В крайней левой колонке отметьте строки, которые подлежат отправке в ЛК и нажмите Выгрузить заказы.
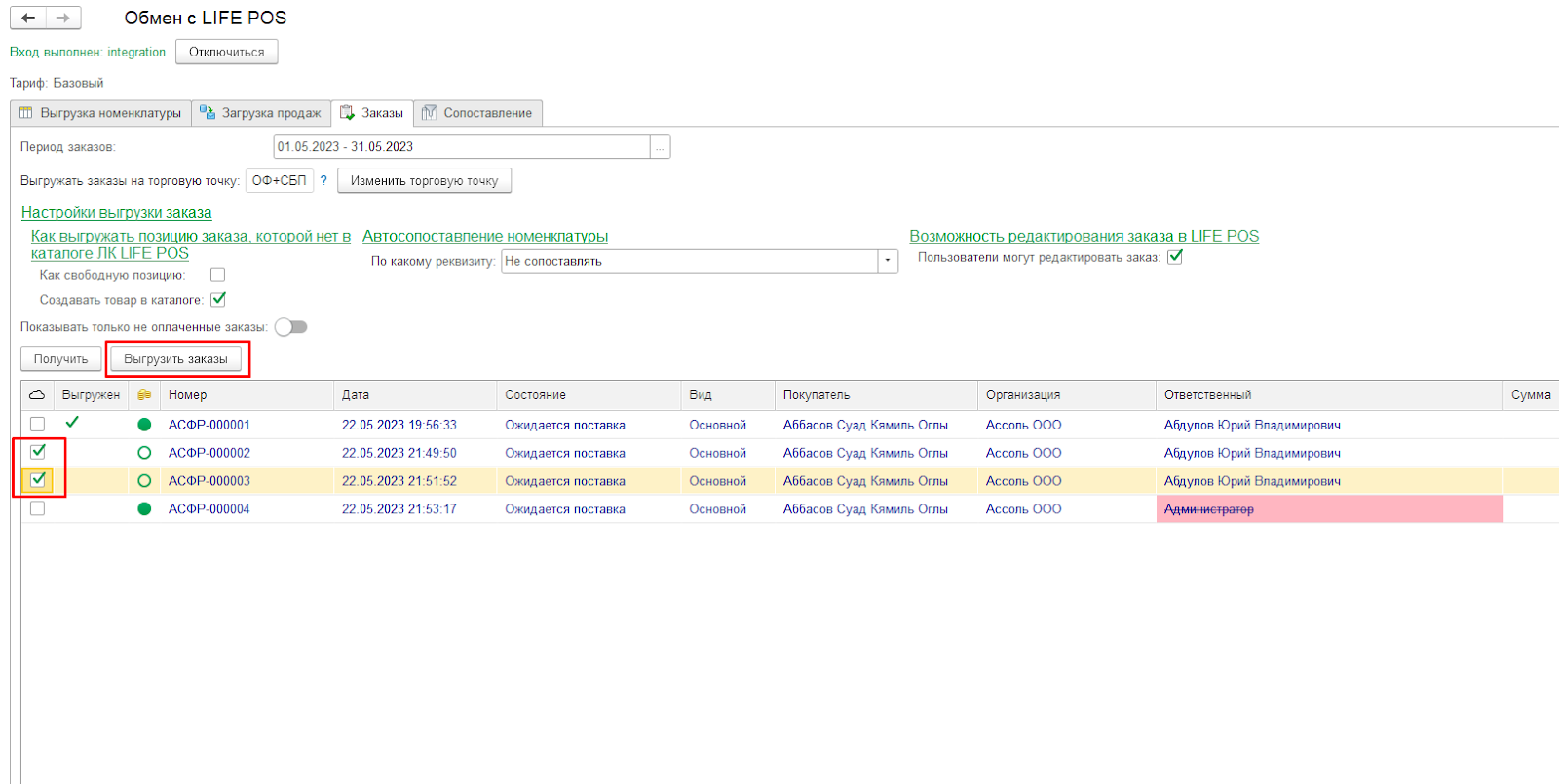
- Когда загрузка завершится, отмеченные заказы получат статус «Выгружено», также отобразится сообщение об успешности операции.
Получение статуса заказа из LIFE POS в 1С
Для загрузки документов оплаты по заказам запустите импорт продаж. Как это сделать описано разделе «Импорт продаж из 1С в LIFE POS».
После запуска импорта в случае оплаты по заказам будут сформированы документы:
- Расходная накладная;
- Поступление �на счет (оплата безналичными);
- Поступление в кассу (оплата наличными).